HTSALES.NET - USER GUIDE
HTSALES.NET is a FREE web-based warehouse inventory and client management system for small and medium-sized companies. It offers capabilities to manage inventory, track client interactions, and streamline warehouse operations to enhance efficiency by providing a centralized platform for inventory control and client management.
For Training, get in touch by using our: Contact Form HERE
Initial Configurations
It is recommended to review and set up the following points upon creating a new account.
Company Profile
This is created during account setup, so it’s important to ensure that the information provided is accurate.
Logo
When a logo is uploaded, it appears in the header of the page, replacing the company name. Only a super admin can upload the logo. To do so, navigate to: Menu > Users and Employees > My Profile > Upload Image
Tax Rate
Several tax rates can be defined and applied during Sales Order Creation. To create a new tax rate, navigate to: Menu > Products > Tax > Add Tax Name and Value
Shipping / Delivery Fee
Setting up delivery items allows users to select a shipping fee during sales order creation. To enter a delivery option and cost, navigate to: Menu > Products > Delivery > Enter Delivery Option and Cost
Product Category
The system enables users to organize their products by creating different categories. To add a new category, navigate to: Menu > Category > New
Product Classifications
Just like categories, products can be grouped under various classifications such as imported, local, service, etc. To add a new classification, navigate to: Menu > Products > Classification > Add New
Location (Arrangement)
This component is used to define the shelves or positions of products in the warehouse. To access this feature, navigate to: Menu > Product > Location
Suppliers / Vendors
You can set up a list of various vendors or suppliers and label each item with a specific one. To add a new vendor, navigate to: Menu > Vendor > Add New
Currency
Only one currency can be defined in the system. The currency symbol will be displayed only on the receipt after a sales order is created. To add a new currency, navigate to: Menu > Products > Currency > Add New
Customer Group
This feature allows you to assign labels to each customer, such as Discount, Reseller, High Value, etc.
Discount
Discounts can be created and applied to sales orders. Note that discounts cannot be applied to individual items; they can only be applied to the entire order. Menu > Products > Discounts > New
Users - Login Information and Permissions
There are four different access levels:
- HR: This permission level is for those tasked with performing HR duties. Users with this role can view employees’ personal records.
- Client: This role is assigned to customers, allowing them to access the system to check orders and bills.
- Admin: Assign this role to users performing tasks such as creating sales orders, registering clients, and adding payment information.
- SuperAdmin: Users with this role can edit or delete records if needed. However, this role does not grant access to HR records.
To assign a role, navigate to: Menu > Users & Employees > System Users > Create New User or Edit
Components - Review
Customers & Transactions
Clients are the shop’s or business’s customers. To add a customer to the customer base, navigate to: Customers & Transactions > Register New Client
To display the list of all registered customers, go to: Customers & Transactions > Client List
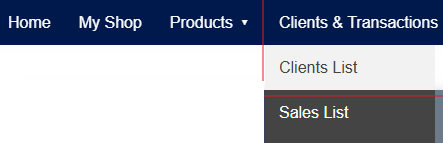
Each record displays the customer’s personal information, purchases, and debt. You can click on the number under the ID & Trans column to view detailed information about the customer and their list of sales orders.

Customer information can be edited to update personal details and other relevant information as needed.
Customer Purchase / Debt Limit
Setting a customer debt limit prevents a client from purchasing over a certain amount. If the debt is not paid, the client will not be allowed to make additional purchases.
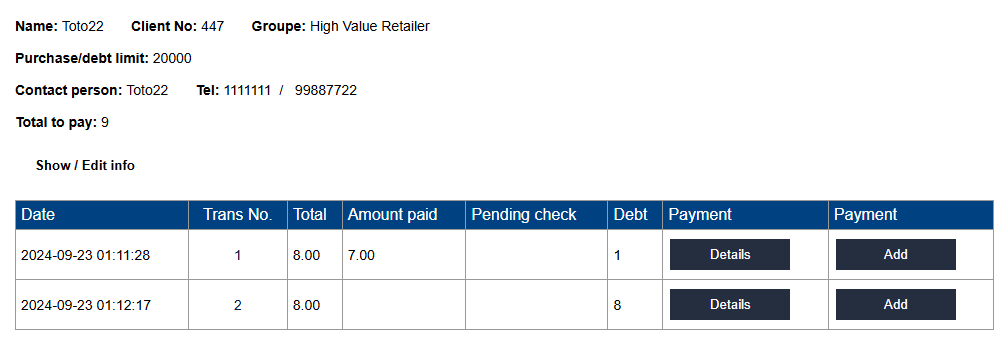
Note: Clients can be imported from a CSV file if needed. Use the Client Import feature for this purpose.
Inventory Price List
This represents the current stock that is ready for sale.

To add a new product to the list, click on: Product > Create New Article
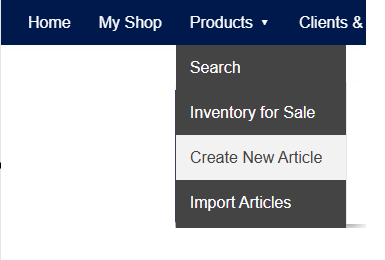
Once a new article is created, it is published on the online shop by default. To unpublish it, edit the item and set Display to Website to NO in the right column. If there are pictures of the item, they can be added by editing the item from the list.

Item price list can be imported or exported.
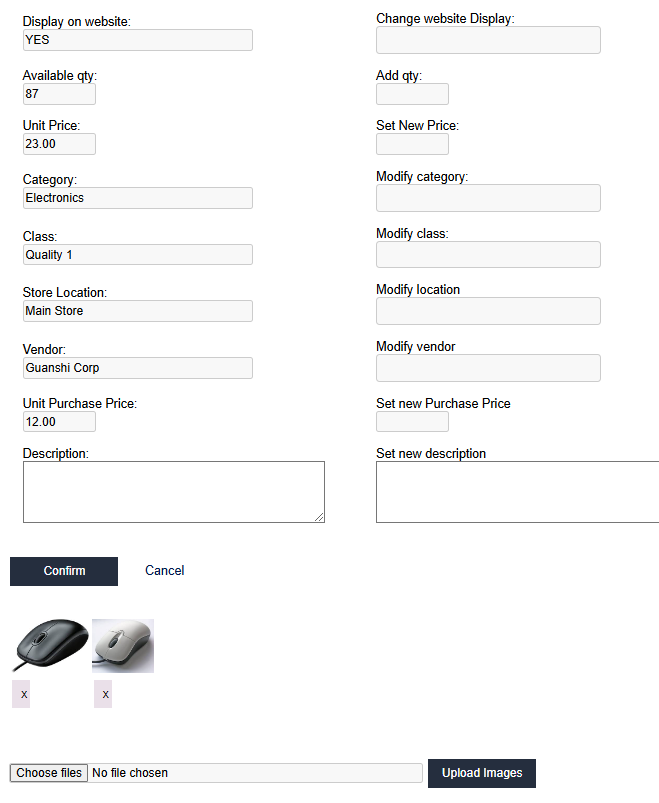
Note: Products can be created individually or imported from a CSV file into the system. Use the Import feature for this purpose.
Sales Order
To initiate a sale, create a sales order: Navigate to Clients & Transactions. Select Create New Sales Order.
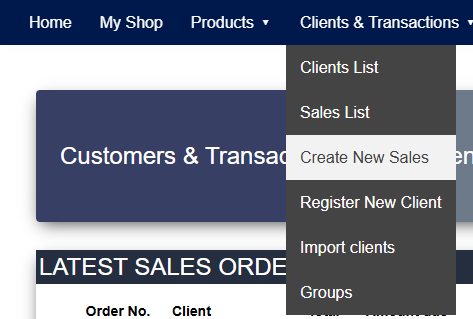
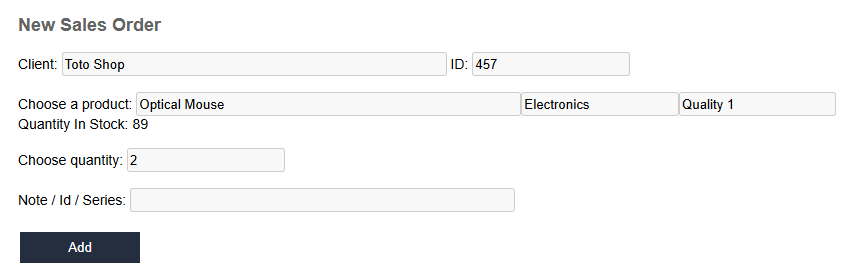
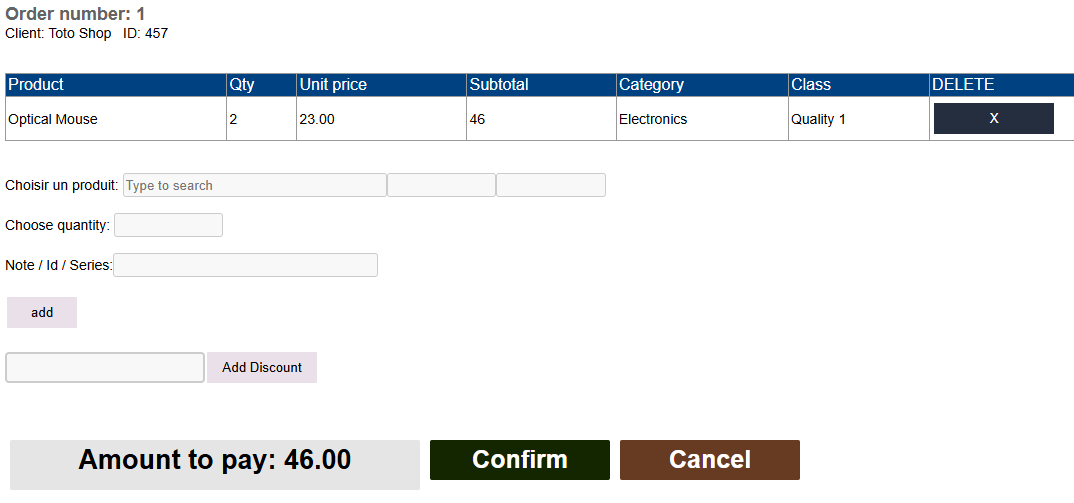
Note:
- If tax, delivery cost, and discount are defined, they can be applied during the sales order creation.
- Once confirmed, the sales order will be added to the order list as shown below.
- Users with sufficient permissions can cancel the order. Only users with the SuperAdmin role can cancel the order.

Order Status
- P for "In Progress" (Orange)
- D for "Delivered" (Green)
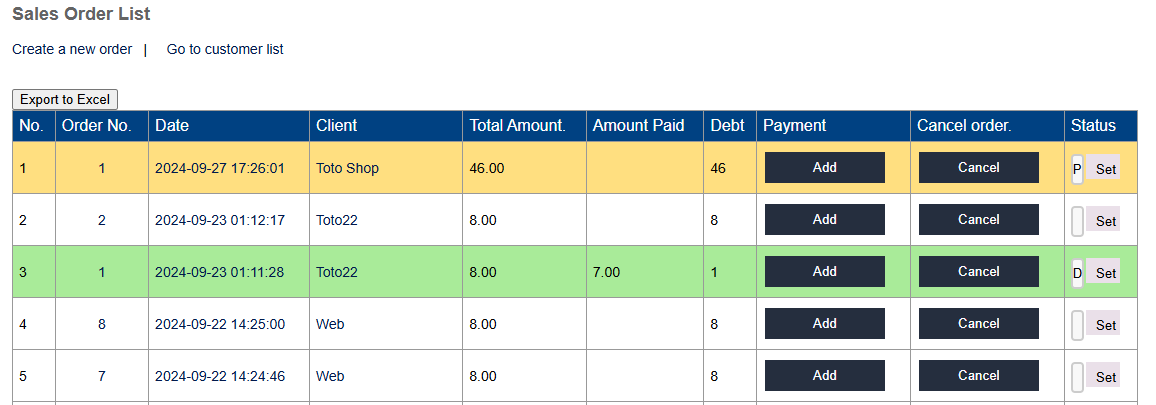
Receipt
On the Sales Order list, clicking on the number in the Order No column will display the transaction details, showing the items sold, payments, tax, delivery, etc.
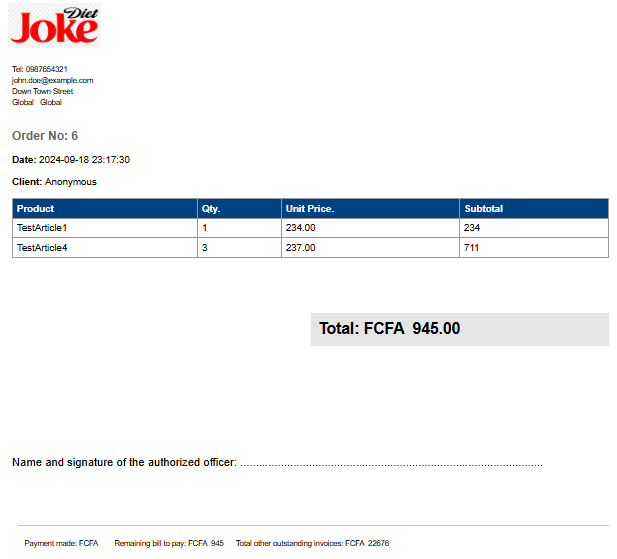
Payment Collection
A client can pay in installments or full payment. To receive a payment, go to the order list, find the order, and click on Add in the Payment column.
NOTE: The Add button is not available once the total amount is paid. The amount paid is deducted from the debt.
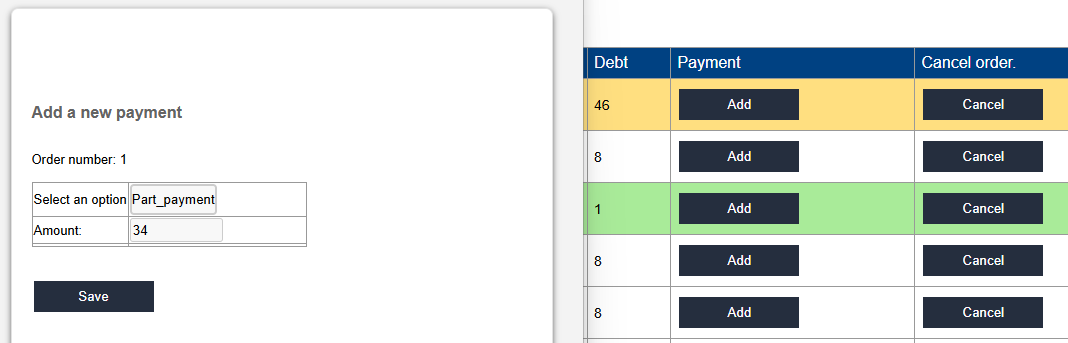
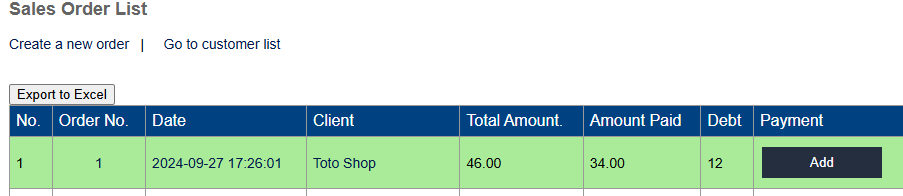
Online Shop
The online shop displays certain items on the web, allowing clients to place orders. While there is no payment processing tool integrated into the system, the online shopping feature makes it easier for customers to view available products and place orders.
When a customer uses the online form to place an order for the first time, an account will be created using their email address. Each subsequent order placed online with the same email address will be recorded in the customer’s profile.
Once an order is submitted, customers can log in by clicking on "Forgot Password" to receive their temporary login details via email.
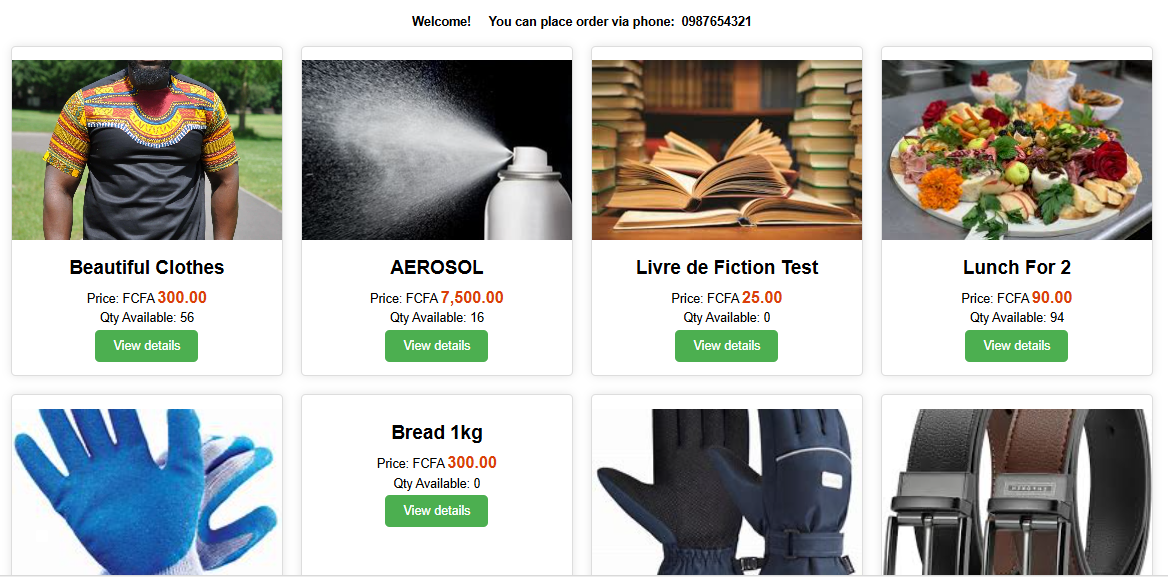
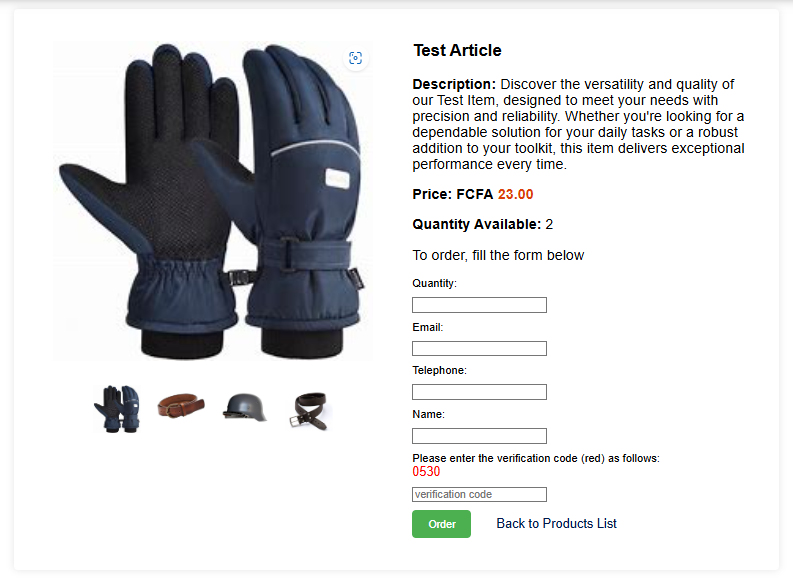
Shop Owner Notifications
- The shop owner will receive an email notification for each order placed online.
- The owner must log into the system to process the order as needed.
Petty Cash
Expense Tracking
Vendor Bill
Timesheet
Send Email
Maintenance & Operation Inventory
Sales Reports
Cash Flow Report
Vendor Bill
Timesheet
Send Email
Maintenance & Operation Inventory
Sales Reports
Cash Flow Report
Send Email
Maintenance & Operation Inventory
Sales Reports
Cash Flow Report
Sales Reports
Cash Flow Report
For Training, get in touch by using our: Contact Form HERE