HTSALES.NET - GUÍA DE USUARIO
HTSALES.NET es un sistema de gestión de inventario de almacén y clientes basado en la web GRATUITO para pequeñas y medianas empresas. Ofrece capacidades para gestionar el inventario, rastrear interacciones con clientes y optimizar las operaciones de almacén para mejorar la eficiencia mediante una plataforma centralizada para el control de inventario y la gestión de clientes.
Para Capacitación, ponte en contacto utilizando nuestro: Formulario de Contacto AQUÍ
Configuraciones Iniciales
Se recomienda revisar y configurar los siguientes puntos al crear una nueva cuenta.
Perfil de la Empresa
Este se crea durante la configuración de la cuenta, por lo que es importante asegurarse de que la información proporcionada sea precisa.
Logotipo
Cuando se sube un logotipo, este aparece en el encabezado de la página, reemplazando el nombre de la empresa. Solo un superadmin puede subir el logotipo. Para hacerlo, navega a: Menú > Usuarios y Empleados > Mi Perfil > Subir Imagen
Tasa de Impuesto
Se pueden definir varias tasas de impuesto y aplicarlas durante la creación de la orden de venta. Para crear una nueva tasa de impuesto, navega a: Menú > Productos > Impuestos > Agregar Nombre y Valor del Impuesto
Tarifa de Envío / Entrega
Configurar artículos de entrega permite a los usuarios seleccionar una tarifa de envío durante la creación de la orden de venta. Para ingresar una opción de entrega y costo, navega a: Menú > Productos > Entrega > Ingresar Opción y Costo de Entrega
Categoría de Producto
El sistema permite a los usuarios organizar sus productos creando diferentes categorías. Para agregar una nueva categoría, navega a: Menú > Categoría > Nuevo
Clasificaciones de Productos
Al igual que las categorías, los productos pueden agruparse en varias clasificaciones, como importados, locales, servicios, etc. Para agregar una nueva clasificación, navega a: Menú > Productos > Clasificación > Agregar Nuevo
Ubicación (Organización)
Este componente se utiliza para definir los estantes o posiciones de los productos en el almacén. Para acceder a esta función, navega a: Menú > Producto > Ubicación
Proveedores / Vendedores
Puedes configurar una lista de varios proveedores o vendedores y etiquetar cada artículo con uno específico. Para agregar un nuevo proveedor, navega a: Menú > Proveedor > Agregar Nuevo
Moneda
Solo se puede definir una moneda en el sistema. El símbolo de la moneda se mostrará solo en el recibo después de crear una orden de venta. Para agregar una nueva moneda, navega a: Menú > Productos > Moneda > Agregar Nuevo
Grupo de Clientes
Esta función te permite asignar etiquetas a cada cliente, como Descuento, Revendedor, Alto Valor, etc.
Descuento
Se pueden crear descuentos y aplicarlos a las órdenes de venta. Ten en cuenta que los descuentos no se pueden aplicar a artículos individuales; solo se pueden aplicar a la orden completa. Menú > Productos > Descuentos > Nuevo
Usuarios - Información de Inicio de Sesión y Permisos
Existen cuatro niveles de acceso diferentes:
- RRHH: Este nivel de permiso es para aquellos encargados de realizar tareas de recursos humanos. Los usuarios con este rol pueden ver los registros personales de los empleados.
- Cliente: Este rol se asigna a los clientes, permitiéndoles acceder al sistema para revisar órdenes y facturas.
- Admin: Asigna este rol a los usuarios que realizan tareas como crear órdenes de venta, registrar clientes y agregar información de pago.
- SuperAdmin: Los usuarios con este rol pueden editar o eliminar registros si es necesario. Sin embargo, este rol no otorga acceso a los registros de RRHH.
Para asignar un rol, navega a: Menú > Usuarios y Empleados > Usuarios del Sistema > Crear Nuevo Usuario o Editar
Componentes - Revisión
Clientes y Transacciones
Los clientes son los clientes de la tienda o negocio. Para agregar un cliente a la base de clientes, navega a: Clientes y Transacciones > Registrar Nuevo Cliente
Para mostrar la lista de todos los clientes registrados, ve a: Clientes y Transacciones > Lista de Clientes
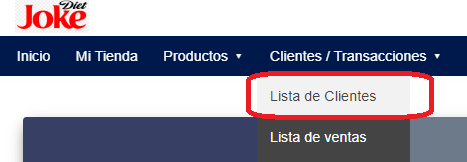
Cada registro muestra la información personal del cliente, compras y deudas. Puedes hacer clic en el número debajo de la columna ID & Trans para ver información detallada sobre el cliente y su lista de órdenes de venta.

La información del cliente se puede editar para actualizar detalles personales y otra información relevante según sea necesario.
Límite de Compra / Deuda del Cliente
Establecer un límite de deuda para el cliente evita que un cliente compre por encima de una cierta cantidad. Si la deuda no se paga, no se permitirá al cliente realizar compras adicionales.
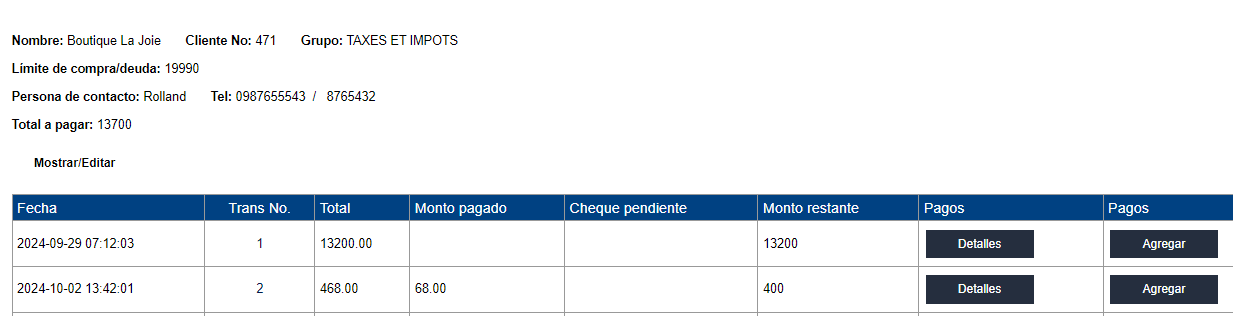
Nota: Los clientes se pueden importar desde un archivo CSV si es necesario. Usa la función de Importación de Clientes para este propósito.
Lista de Precios del Inventario
Esto representa el stock actual que está listo para la venta.

Para agregar un nuevo producto a la lista, haga clic en: Producto > Crear Nuevo Artículo
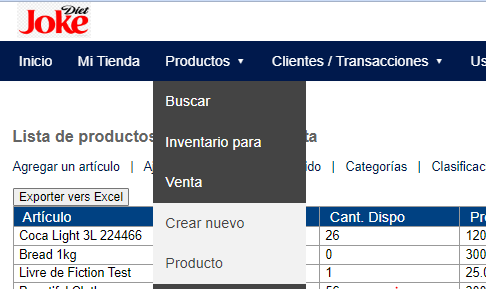
Una vez que se crea un nuevo artículo, se publica en la tienda en línea de forma predeterminada. Para despublicarlo, edite el artículo y configure la opción de Mostrar en Sitio Web a NO en la columna derecha. Si hay fotos del artículo, se pueden agregar editando el artículo desde la lista.

La lista de precios de artículos puede importarse o exportarse.
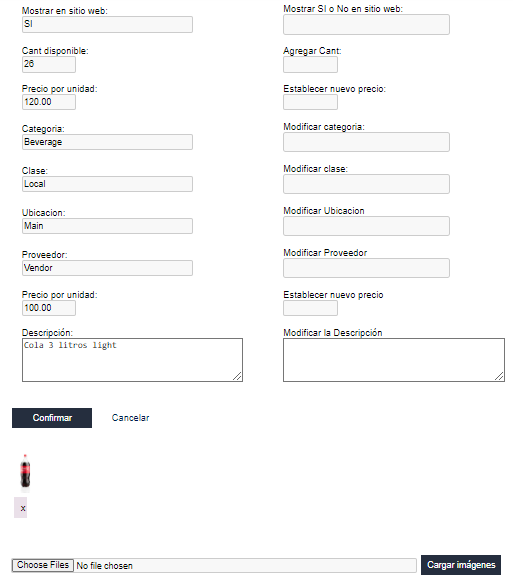
Nota: Los productos se pueden crear individualmente o importar desde un archivo CSV al sistema. Utilice la función de Importar para este propósito.
Orden de Venta
Para iniciar una venta, cree una orden de venta: Navegue a Clientes & Transacciones. Seleccione Crear Nueva Orden de Venta.
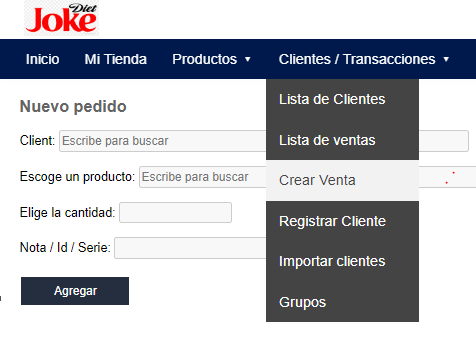
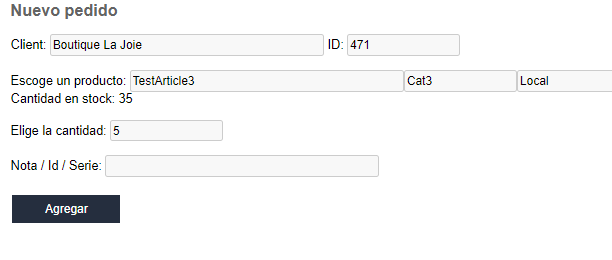
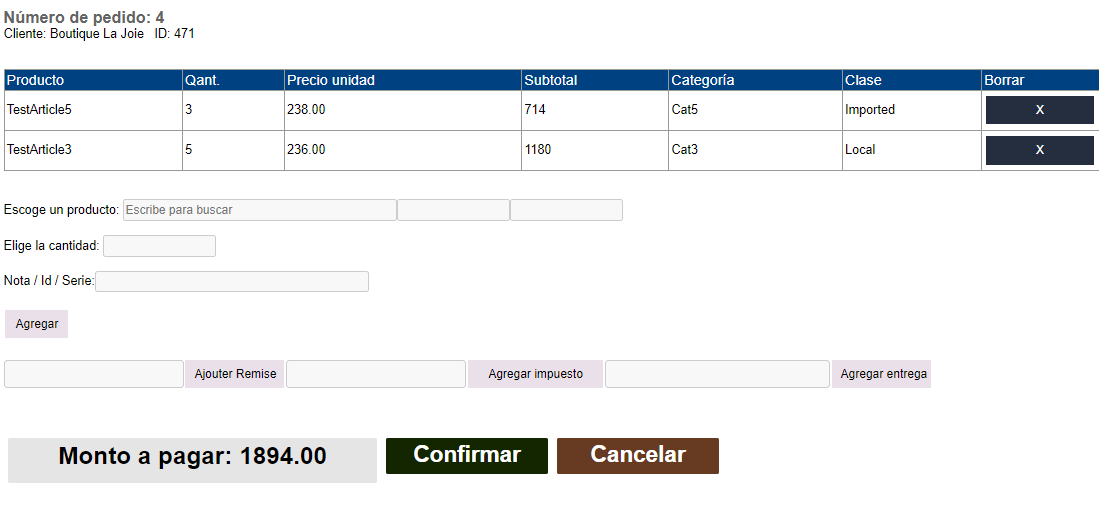
Nota:
- Si se han definido impuestos, costo de envío y descuentos, se pueden aplicar durante la creación de la orden de venta.
- Una vez confirmada, la orden de venta se agregará a la lista de pedidos como se muestra a continuación.
- Los usuarios con permisos suficientes pueden cancelar la orden. Solo los usuarios con el rol de SuperAdmin pueden cancelar la orden.
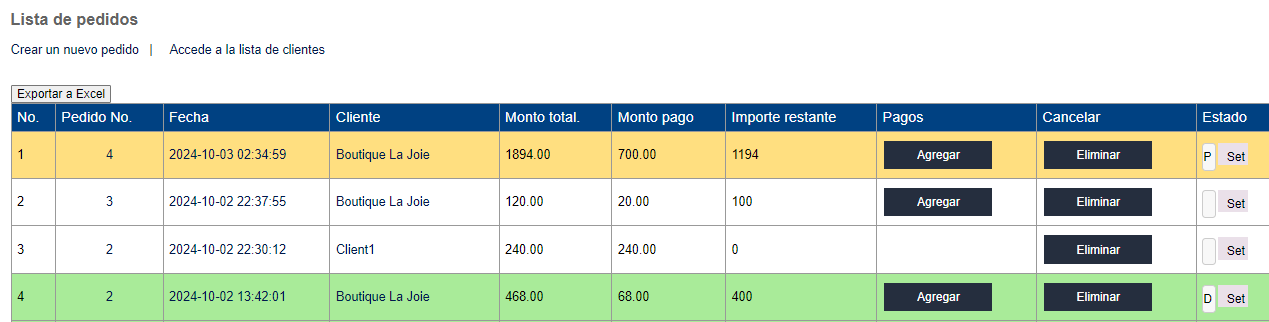
Estado del Pedido
- P para "En Proceso" (Naranja)
- D para "Entregado" (Verde)
Recibo
En la lista de Órdenes de Venta, al hacer clic en el número en la columna Número de Orden, se mostrarán los detalles de la transacción, incluyendo los artículos vendidos, pagos, impuestos, envío, etc.
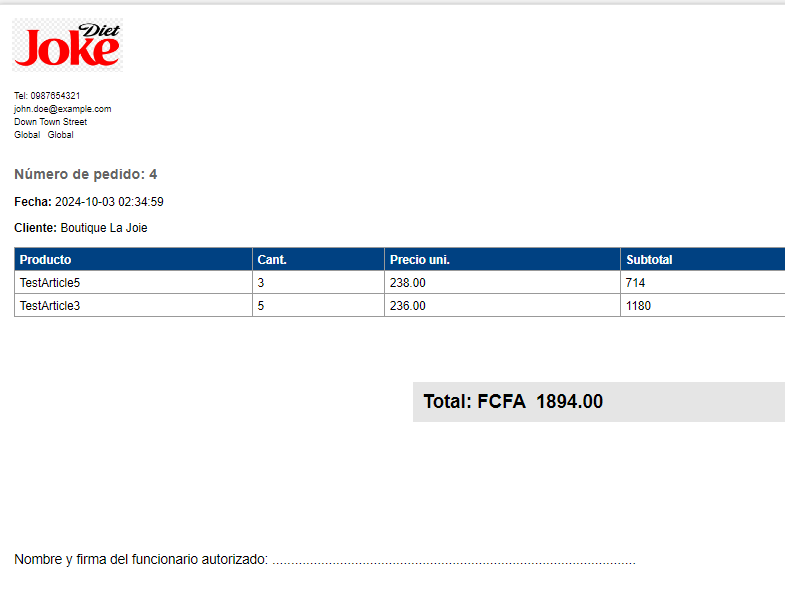
Cobro de Pagos
Un cliente puede pagar en cuotas o en un solo pago. Para recibir un pago, vaya a la lista de pedidos, encuentre el pedido y haga clic en Agregar en la columna de Pago.
NOTA: El botón de Agregar no está disponible una vez que se ha pagado el monto total. El monto pagado se deduce de la deuda.
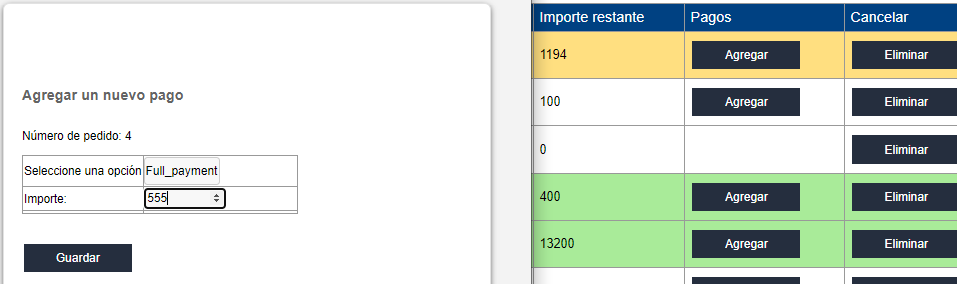
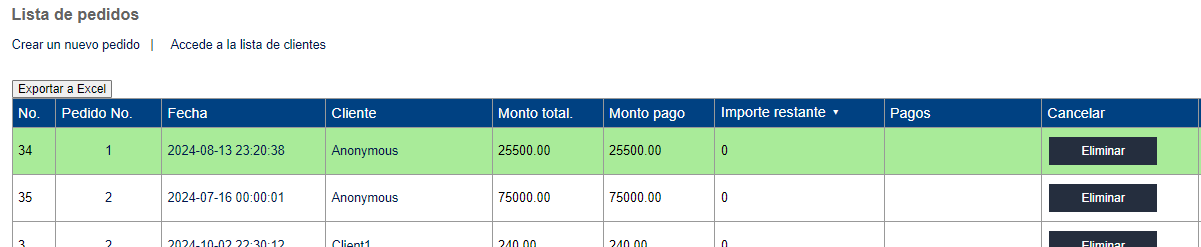
Tienda en Línea
La tienda en línea muestra ciertos artículos en la web, permitiendo a los clientes hacer pedidos. Aunque no hay una herramienta de procesamiento de pagos integrada en el sistema, la función de tienda en línea facilita que los clientes vean los productos disponibles y realicen pedidos.
Cuando un cliente utiliza el formulario en línea para realizar un pedido por primera vez, se creará una cuenta utilizando su dirección de correo electrónico. Cada pedido posterior realizado en línea con el mismo correo electrónico se registrará en el perfil del cliente.
Una vez enviado el pedido, los clientes pueden iniciar sesión haciendo clic en "Olvidé mi Contraseña" para recibir sus detalles de inicio de sesión temporales por correo electrónico.
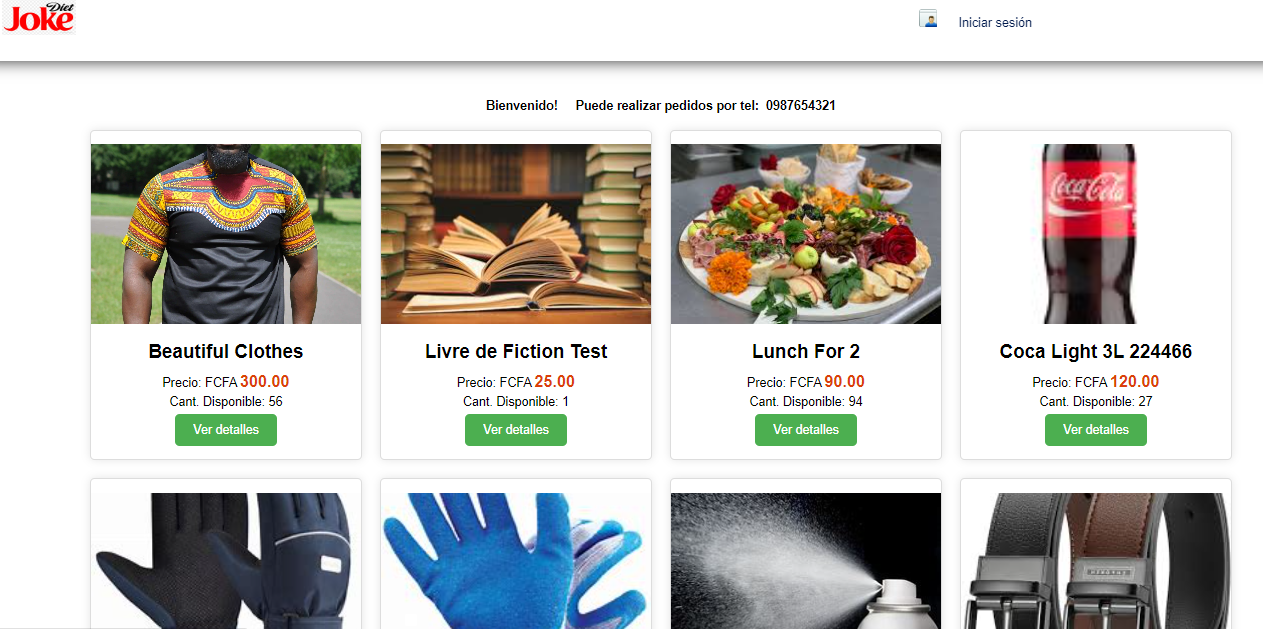
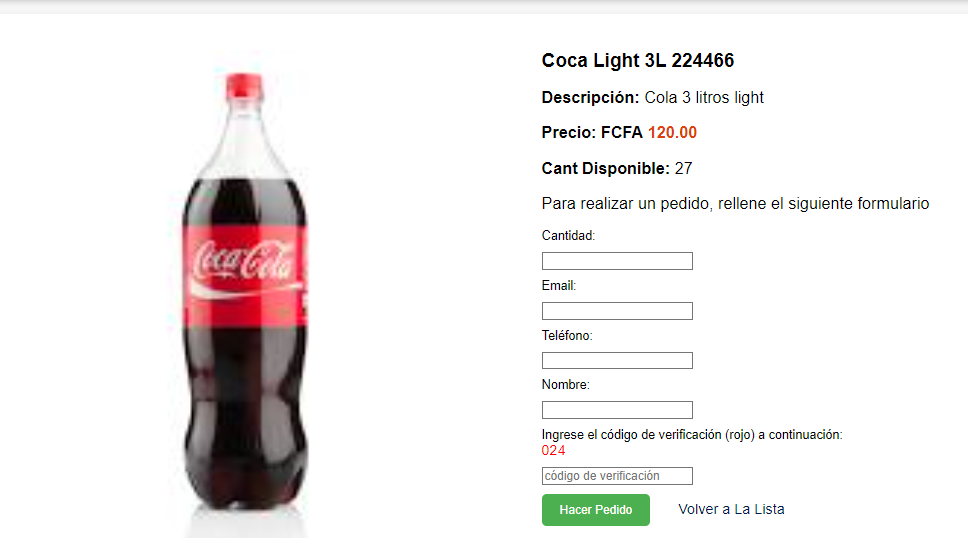
Notificaciones para el Dueño de la Tienda
- El dueño de la tienda recibirá una notificación por correo electrónico por cada pedido realizado en línea.
- El propietario debe iniciar sesión en el sistema para procesar el pedido según sea necesario.
Caja Chica
Seguimiento de Gastos
Factura del Proveedor
Hoja de Tiempo
Enviar Correo Electrónico
Inventario de Mantenimiento y Operaciones
Informes de Ventas
Informe de Flujo de Caja
Para capacitación, póngase en contacto utilizando nuestro: Formulario de Contacto AQUÍ