HTSALES.NET - GUIDE UTILISATEUR
HTSALES.NET est un système de gestion d'inventaire d'entrepôt et de gestion de clients GRATUIT basé sur le web pour les petites et moyennes entreprises. Il offre des capacités pour gérer l'inventaire, suivre les interactions avec les clients et optimiser les opérations d'entrepôt, améliorant ainsi l'efficacité en fournissant une plateforme centralisée pour le contrôle de l'inventaire et la gestion des clients.
Pour la formation, contactez-nous en utilisant notre : Formulaire de Contact ICI
Configurations Initiales
Il est recommandé de revoir et de configurer les points suivants lors de la création d'un nouveau compte.
Profil de l'Entreprise
Ceci est créé lors de la configuration du compte, il est donc important de s'assurer que les informations fournies sont exactes.
Logo
Lorsqu'un logo est téléchargé, il apparaît dans l'en-tête de la page, remplaçant le nom de l'entreprise. Seul un super admin peut télécharger le logo. Pour ce faire, naviguez vers : Menu > Utilisateurs et Employés > Mon Profil > Télécharger Image
Taux de Taxe
Plusieurs taux de taxe peuvent être définis et appliqués lors de la création d'une commande de vente. Pour créer un nouveau taux de taxe, allez dans : Menu > Produits > Taxe > Ajouter un Nom de Taxe et une Valeur
Frais d'Expédition / Livraison
La configuration des articles de livraison permet aux utilisateurs de sélectionner un frais d'expédition lors de la création de la commande de vente. Pour entrer une option de livraison et un coût, naviguez vers : Menu > Produits > Livraison > Entrer une Option de Livraison et un Coût
Catégorie de Produits
Le système permet aux utilisateurs d'organiser leurs produits en créant différentes catégories. Pour ajouter une nouvelle catégorie, naviguez vers : Menu > Catégorie > Nouveau
Classifications de Produits
Tout comme les catégories, les produits peuvent être regroupés sous diverses classifications telles qu'importés, locaux, service, etc. Pour ajouter une nouvelle classification, naviguez vers : Menu > Produits > Classification > Ajouter Nouveau
Emplacement (Disposition)
Ce composant est utilisé pour définir les étagères ou les positions des produits dans l'entrepôt. Pour accéder à cette fonctionnalité, naviguez vers : Menu > Produit > Emplacement
Fournisseurs / Vendeurs
Vous pouvez configurer une liste de différents vendeurs ou fournisseurs et étiqueter chaque article avec un spécifique. Pour ajouter un nouveau fournisseur, naviguez vers : Menu > Fournisseur > Ajouter Nouveau
Devise
Une seule devise peut être définie dans le système. Le symbole de la devise sera affiché uniquement sur le reçu après la création d'une commande de vente. Pour ajouter une nouvelle devise, allez dans : Menu > Produits > Devise > Ajouter Nouveau
Groupe de Clients
Cette fonctionnalité vous permet d'attribuer des étiquettes à chaque client, telles que Remise, Revendeur, Haute Valeur, etc.
Réduction
Les réductions peuvent être créées et appliquées aux commandes de vente. Notez que les réductions ne peuvent pas être appliquées aux articles individuels ; elles ne peuvent être appliquées qu'à la commande entière. Menu > Produits > Réductions > Nouveau
Utilisateurs - Informations de Connexion et Permissions
Il existe quatre niveaux d'accès différents :
- RH : Ce niveau de permission est destiné à ceux qui sont chargés des tâches RH. Les utilisateurs avec ce rôle peuvent consulter les dossiers personnels des employés.
- Client : Ce rôle est attribué aux clients, leur permettant d'accéder au système pour vérifier les commandes et les factures.
- Admin : Attribuez ce rôle aux utilisateurs effectuant des tâches telles que la création de commandes de vente, l'enregistrement de clients et l'ajout d'informations de paiement.
- SuperAdmin : Les utilisateurs ayant ce rôle peuvent modifier ou supprimer des enregistrements si nécessaire. Cependant, ce rôle n'accorde pas l'accès aux dossiers RH.
Pour attribuer un rôle, naviguez vers : Menu > Utilisateurs & Employés > Utilisateurs du Système > Créer un Nouvel Utilisateur ou Modifier
Composants - Révision
Clients & Transactions
Les clients sont les clients de la boutique ou de l'entreprise. Pour ajouter un client à la base de clients, naviguez vers : Clients & Transactions > Enregistrer un Nouveau Client
Pour afficher la liste de tous les clients enregistrés, allez dans : Clients & Transactions > Liste des Clients
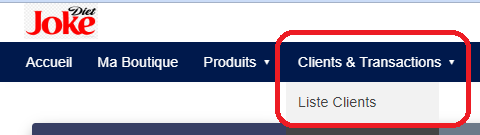
Chaque enregistrement affiche les informations personnelles du client, ses achats et ses dettes. Vous pouvez cliquer sur le numéro sous la colonne ID & Trans pour voir les informations détaillées sur le client et sa liste de commandes de vente.
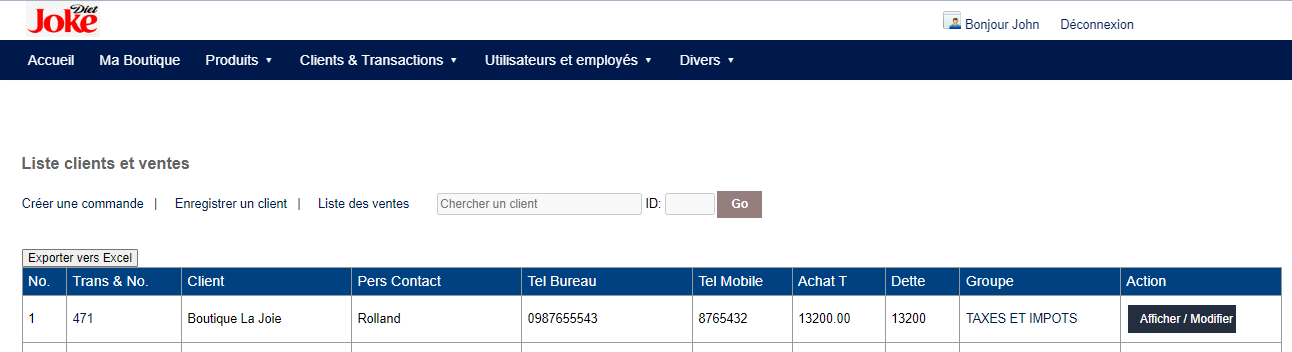
Les informations sur les clients peuvent être modifiées pour mettre à jour les détails personnels et autres informations pertinentes si nécessaire.
Limite d'Achat / Dette du Client
Fixer une limite de dette pour un client empêche celui-ci d'acheter au-delà d'un certain montant. Si la dette n'est pas payée, le client ne sera pas autorisé à effectuer d'autres achats.
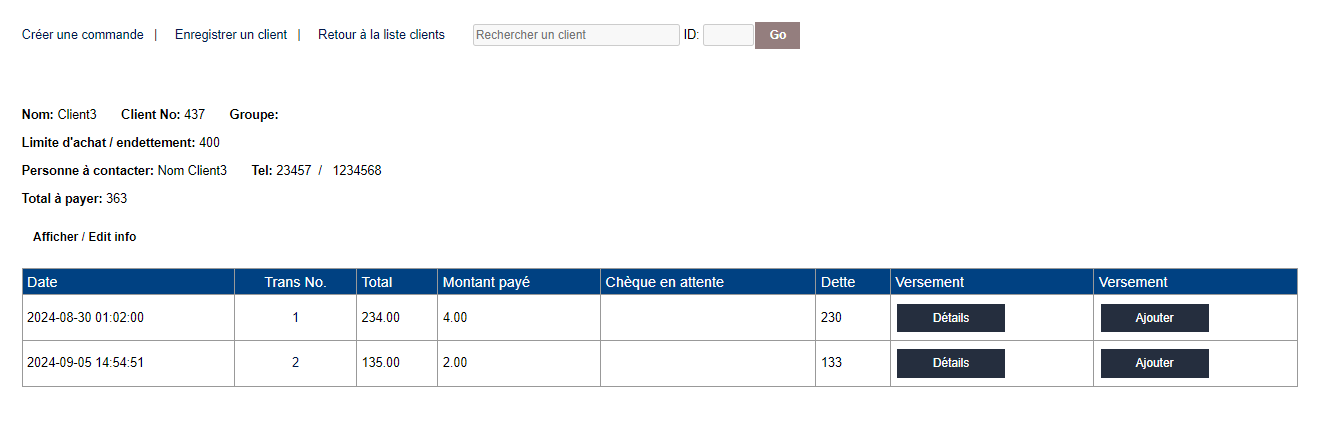
Remarque : Les clients peuvent être importés à partir d'un fichier CSV si nécessaire. Utilisez la fonction d'importation de clients à cette fin.
Liste des Prix de l'Inventaire
Cela représente le stock actuel prêt à la vente.

Pour ajouter un nouveau produit à la liste, cliquez sur : Produit > Créer un Nouvel Article
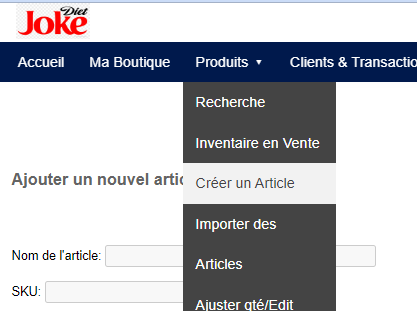
Une fois qu'un nouvel article est créé, il est publié par défaut sur la boutique en ligne. Pour le dépublier, modifiez l'article et réglez Afficher sur le Site Web à NON dans la colonne de droite. Si des photos de l'article existent, elles peuvent être ajoutées en modifiant l'article depuis la liste.

La liste des prix des articles peut être importée ou exportée.
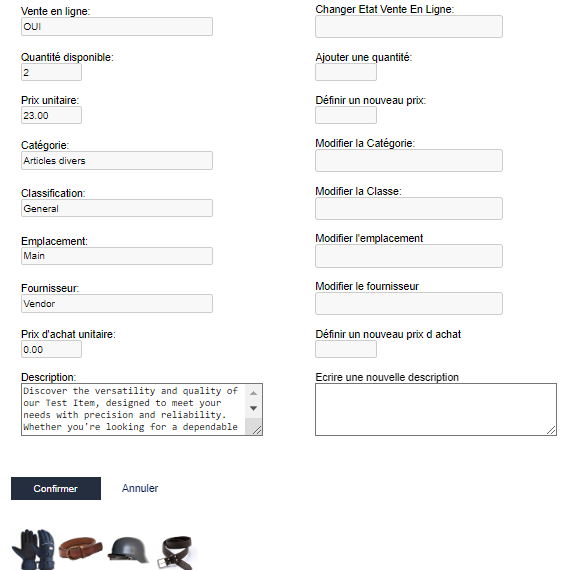
Remarque : Les produits peuvent être créés individuellement ou importés à partir d'un fichier CSV dans le système. Utilisez la fonction d'importation à cet effet.
Commande de Vente
Pour initier une vente, créez une commande de vente : Allez dans Clients & Transactions. Sélectionnez Créer une Nouvelle Commande de Vente.
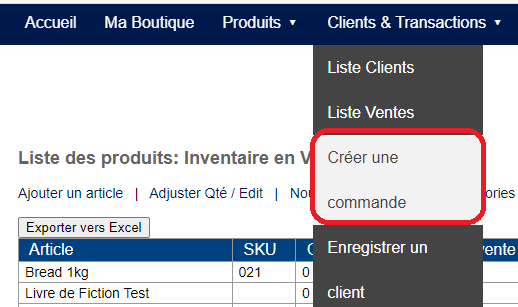
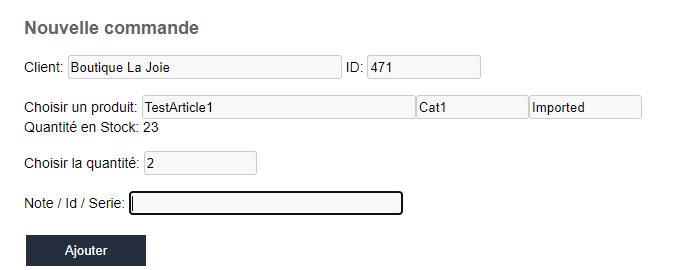
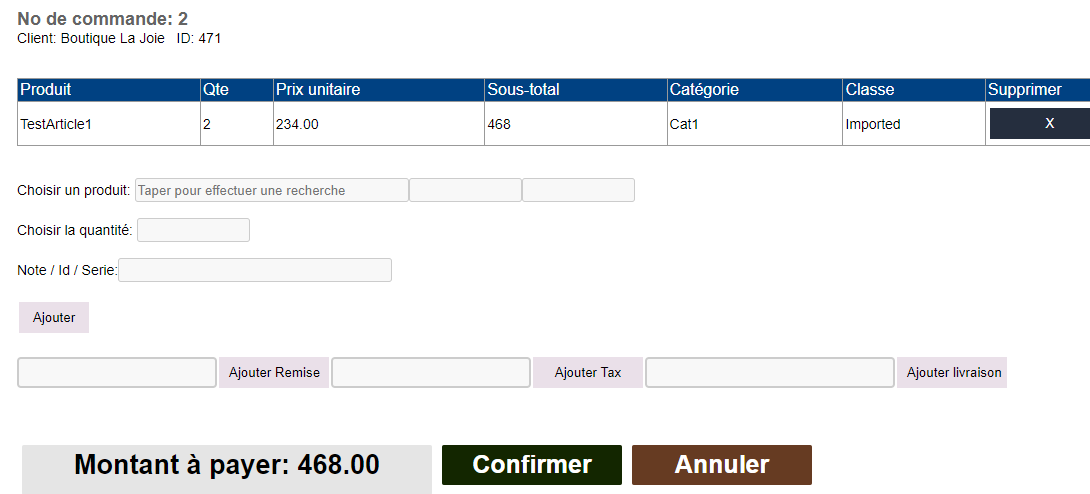
Remarque :
- Si des taxes, des frais de livraison et des remises sont définis, ils peuvent être appliqués lors de la création de la commande de vente.
- Une fois confirmée, la commande de vente sera ajoutée à la liste des commandes comme montré ci-dessous.
- Les utilisateurs ayant des permissions suffisantes peuvent annuler la commande. Seuls les utilisateurs ayant le rôle de SuperAdmin peuvent annuler la commande.

Statut de la Commande
- P pour "En Cours" (Orange)
- D pour "Livrée" (Vert)
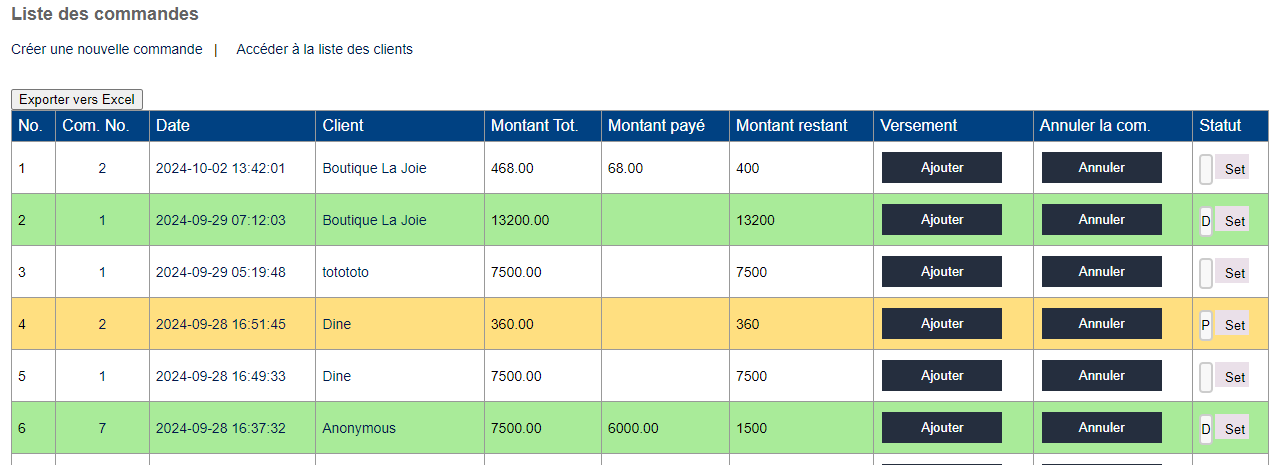
Reçu
Dans la liste des commandes de vente, cliquer sur le numéro dans la colonne N° de Commande affichera les détails de la transaction, montrant les articles vendus, les paiements, la taxe, la livraison, etc.
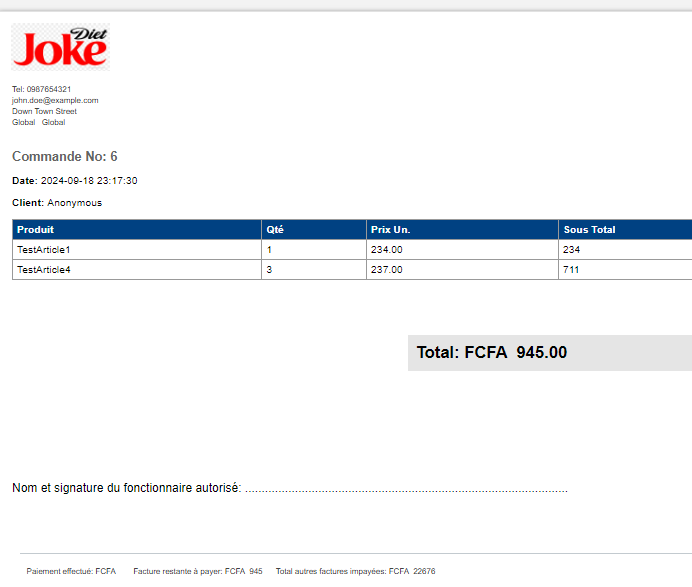
Collecte de Paiements
Un client peut payer en plusieurs versements ou en totalité. Pour recevoir un paiement, allez dans la liste des commandes, trouvez la commande, et cliquez sur Ajouter dans la colonne Paiement.
REMARQUE : Le bouton Ajouter n'est plus disponible une fois que le montant total est payé. Le montant payé est déduit de la dette.
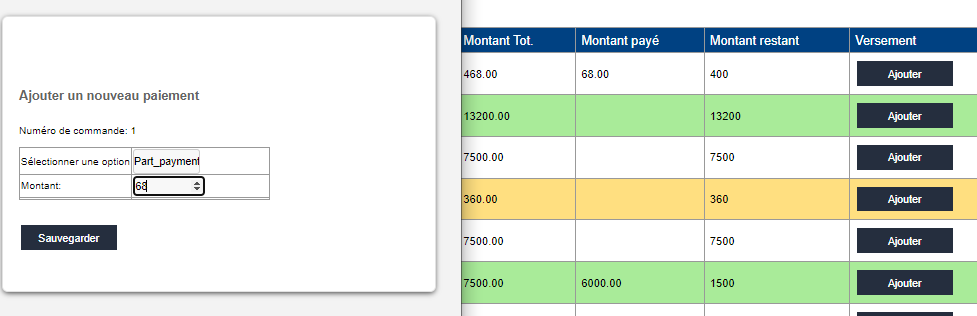

Boutique en Ligne
La boutique en ligne affiche certains articles sur le web, permettant aux clients de passer des commandes. Bien qu'aucun outil de traitement des paiements ne soit intégré au système, la fonctionnalité de boutique en ligne facilite la consultation des produits disponibles et la passation de commandes pour les clients.
Lorsqu'un client utilise le formulaire en ligne pour passer une commande pour la première fois, un compte est créé en utilisant son adresse e-mail. Chaque commande ultérieure passée en ligne avec la même adresse e-mail sera enregistrée dans le profil du client.
Une fois la commande soumise, les clients peuvent se connecter en cliquant sur "Mot de passe oublié" pour recevoir leurs identifiants de connexion temporaires par e-mail.
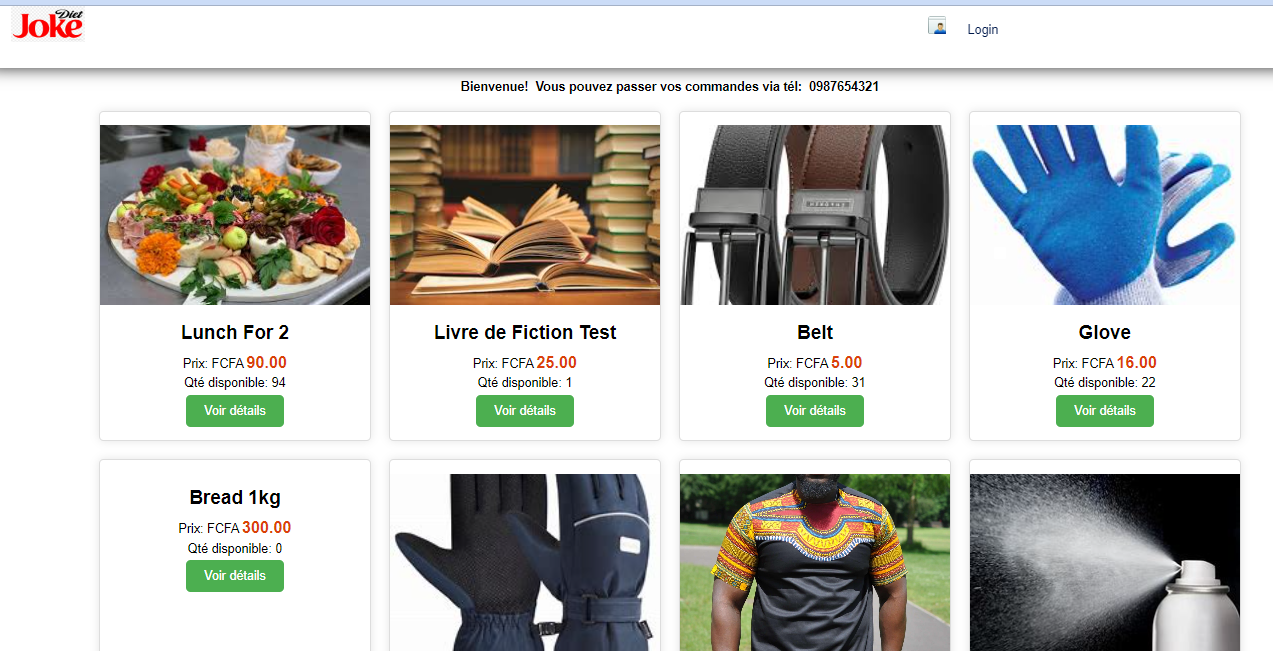
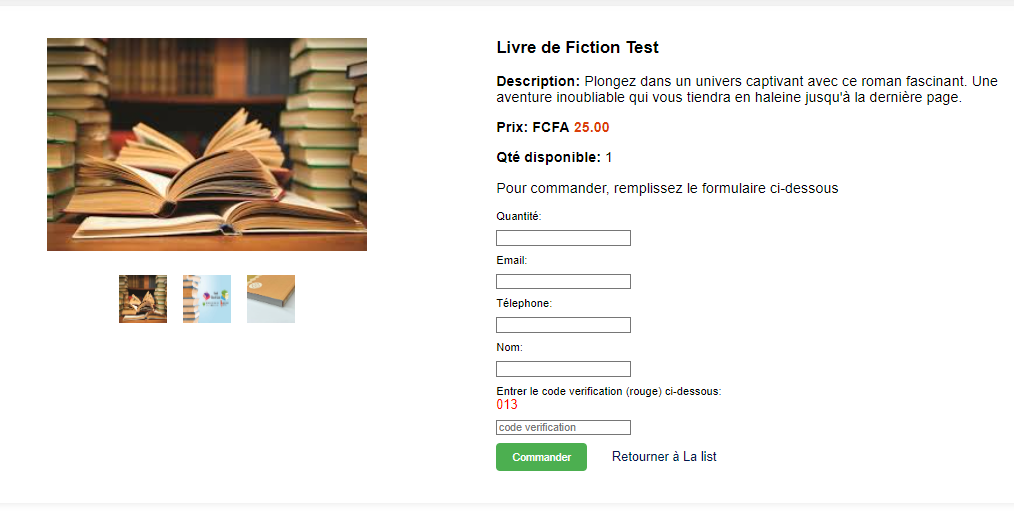
Notifications au Propriétaire de la Boutique
- Le propriétaire de la boutique recevra une notification par e-mail pour chaque commande passée en ligne.
- Le propriétaire doit se connecter au système pour traiter la commande comme il se doit.
Petite Caisse
Suivi des Dépenses
Facture du Fournisseur
Feuille de Temps
Envoyer un Email
Inventaire Maintenance & Opérations
Rapports de Ventes
Rapport de Flux de Trésorerie
Pour la formation, contactez-nous en utilisant notre : Formulaire de Contact ICI